Kalendarz w aplikacji eInteresant umożliwia użytkownikowi przegląd terminów płatności zobowiązań oraz terminów umówionych z pracownikami urzędu spotkań. które mogą być zaprezentowane w postaci kalendarza lub listy. Formę prezentacji terminów spotkań użytkownik może przełączać wybierając u góry ekranu odpowiedni przycisk – [Kalendarz] lub [Lista spotkań], przy czym domyślnie wybranym widokiem jest Kalendarz.
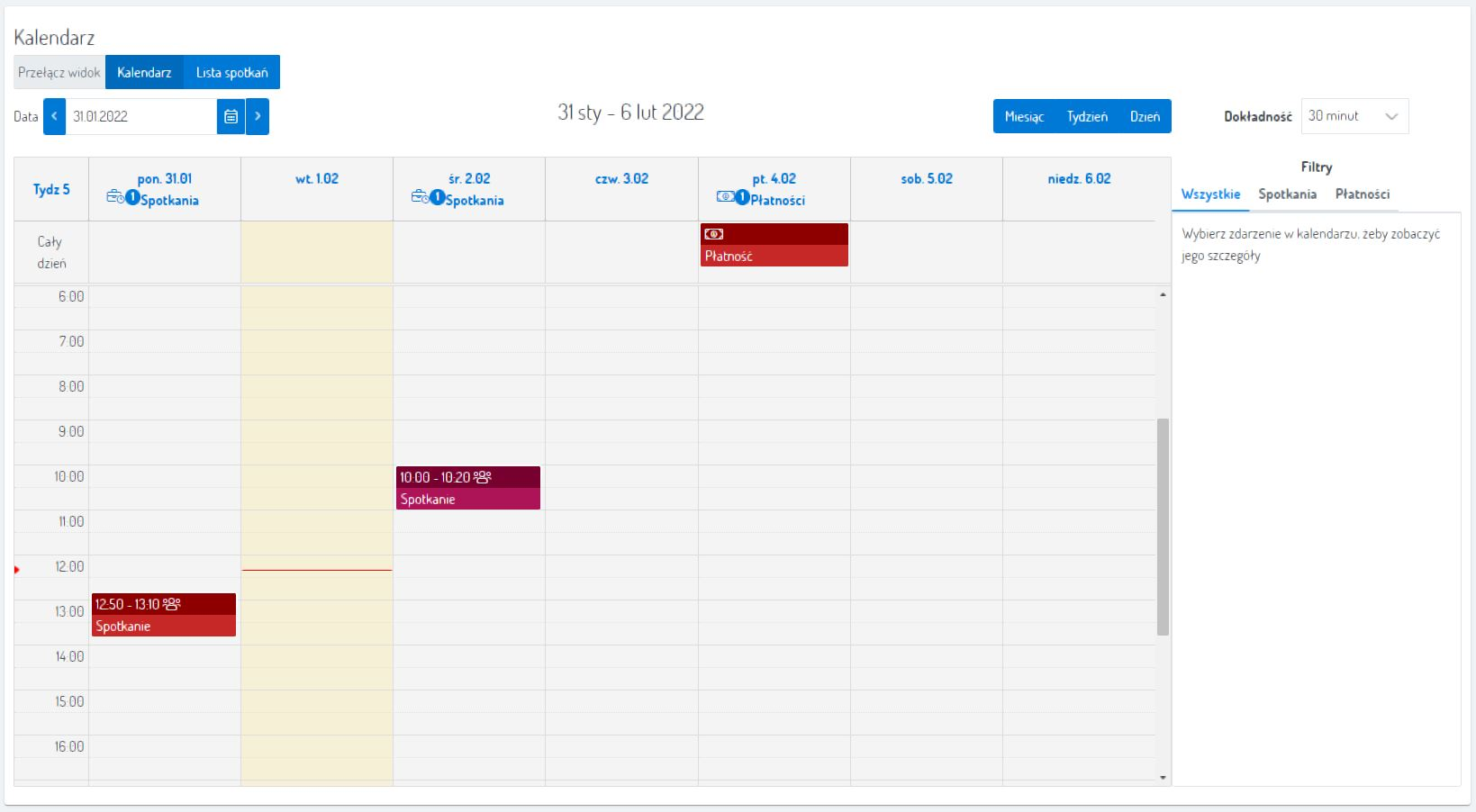
Rysunek . Kalendarz w widoku tygodnia
Po przejściu do kalendarza domyślnie zaprezentowane są wszystkie zdarzenia z bieżącego tygodnia. W celu prezentacji zdarzeń z innego tygodnia, niż bieżący, użytkownik może wybierać obok pola Data przycisk [>], aby przeglądać zdarzenia następnych kolejno tygodni lub [<], aby przeglądać zdarzenia z poprzednich tygodni. Może również w samym polu Data wskazać dzień, wtedy zostanie zaprezentowany tydzień zawierający wskazany dzień (domyślnie wybrana data wskazuje na początek bieżącego tygodnia).
Kolumna bieżącego dnia jest wyróżniona dodatkowo kolorem, podobnie jak w czerwoną linią na bieżąco wyróżniany jest aktualny czas systemowy.
Każdy z dni wybranego tygodnia zostaje zaprezentowany domyślnie z dokładnością do 30 minut. Oprócz domyślnej 30 minut dostępne są inne możliwe do wyboru dokładności prezentacji poszczególnych dni, takie jak: 1 godzina, 15 lub 10 minut, które użytkownik wybiera z listy rozwijalnej w polu Dokładność.
Wszystkie zdarzenia z danego tygodnia są prezentowane w kalendarzu w postaci rozróżnianych kolorami bloków ram czasowych spotkań i terminów płatności.
Bloki spotkań prezentowane są w polach kalendarza zgodnie z godzinami i minutami rozpoczęcia spotkania, natomiast wszystkie płatności z danego dnia są wymienione w danym tuż pod nagłówkiem zawierającym daty – w wierszu Cały dzień. Dodatkowo liczba spotkań i płatności z danego dnia jest niezależnie prezentowana w nagłówku w danym dniu, tuż pod datą.
Oprócz domyślnej prezentacji kalendarza w postaci wybranego tygodnia, kalendarz może być zaprezentowany w postaci pełnego miesiąca lub tylko wybranego dnia. Formę prezentacji kalendarza użytkownik wybiera poprzez wybranie odpowiedniego przycisku: [Miesiąc], [Tydzień] lub [Dzień].
W widoku miesięcznym kalendarza prezentowane są wszystkie pełne tygodnie obejmujące wybrany miesiąc, a poszczególne komórki odpowiadają kolejnym dniom tych tygodni. Jeżeli w danym dniu istnieją zaplanowane spotkania, bądź płatności, wtedy są one niezależnie podsumowane w danej komórce dnia. Komórka bieżącego jest wyróżniona dodatkowo kolorem.
Użytkownik może wskazać dowolny miesiąc do przeglądu wybierając dowolną datę z tego miesiąca w polu Data. Może również przeglądać kolejno następne lub poprzednie miesiące, wybierając obok pola Data przyciski [>] lub [<].
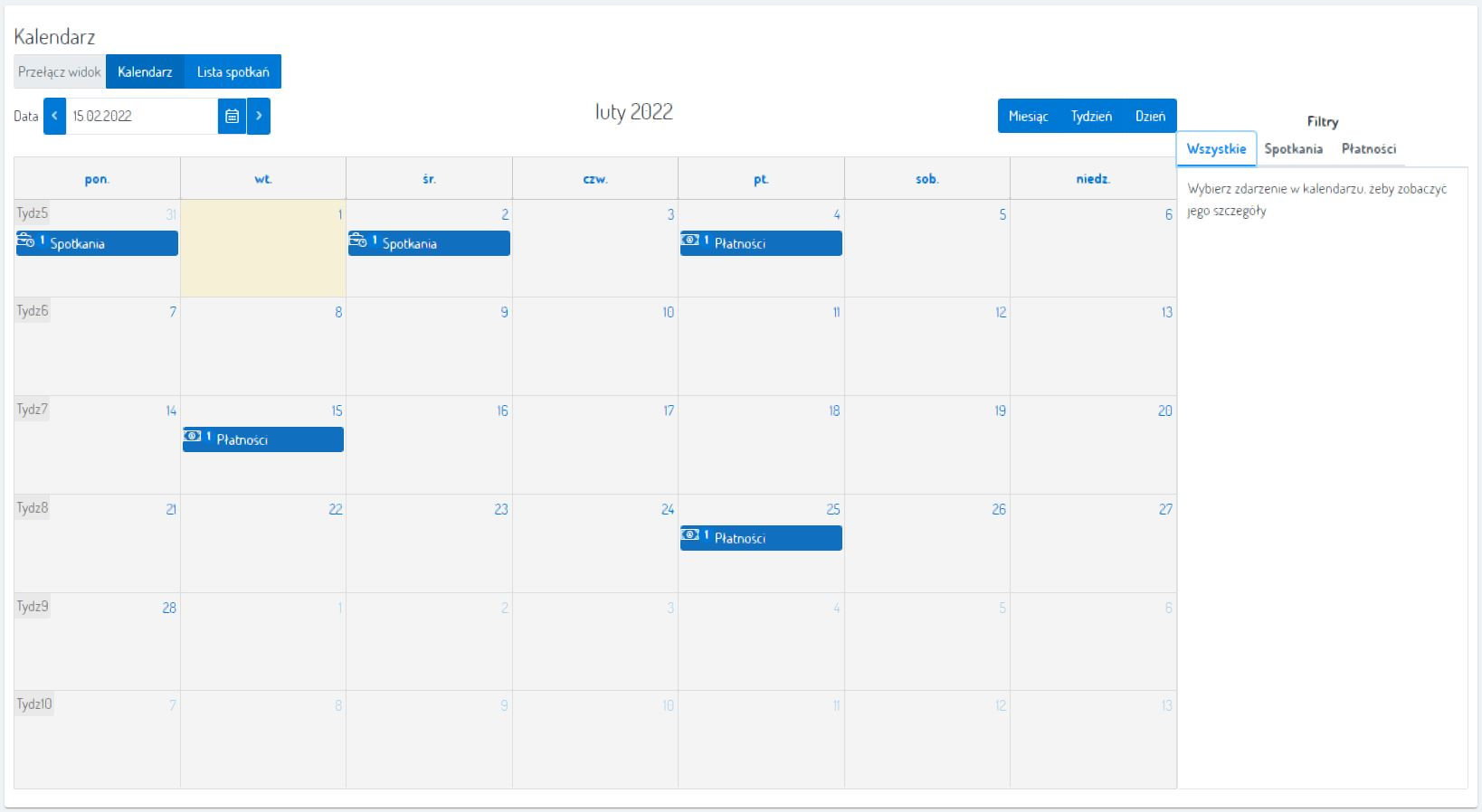
Rysunek . Kalendarz w widoku miesiąca
Po wybraniu przycisku [Dzień] kalendarz zostaje zaprezentowany w widoku dnia wybranego w polu Data. Podobnie, jak w widoku tygodnia zostają zaprezentowane bloki umówionych spotkań zgodnie z czasem rozpoczęcia spotkania i bloki płatności. Bieżący czas systemowy jest wyróżniany na czerwoną linią, a całe pole bieżącego dnia w kalendarzu jest wyróżnione kolorem.
Użytkownik może wskazać dowolny dzień do przeglądu wybierając odpowiednią datę w polu Data. Może również przeglądać kolejno następne lub poprzednie dni, wybierając obok pola Data przyciski [>] lub [<].
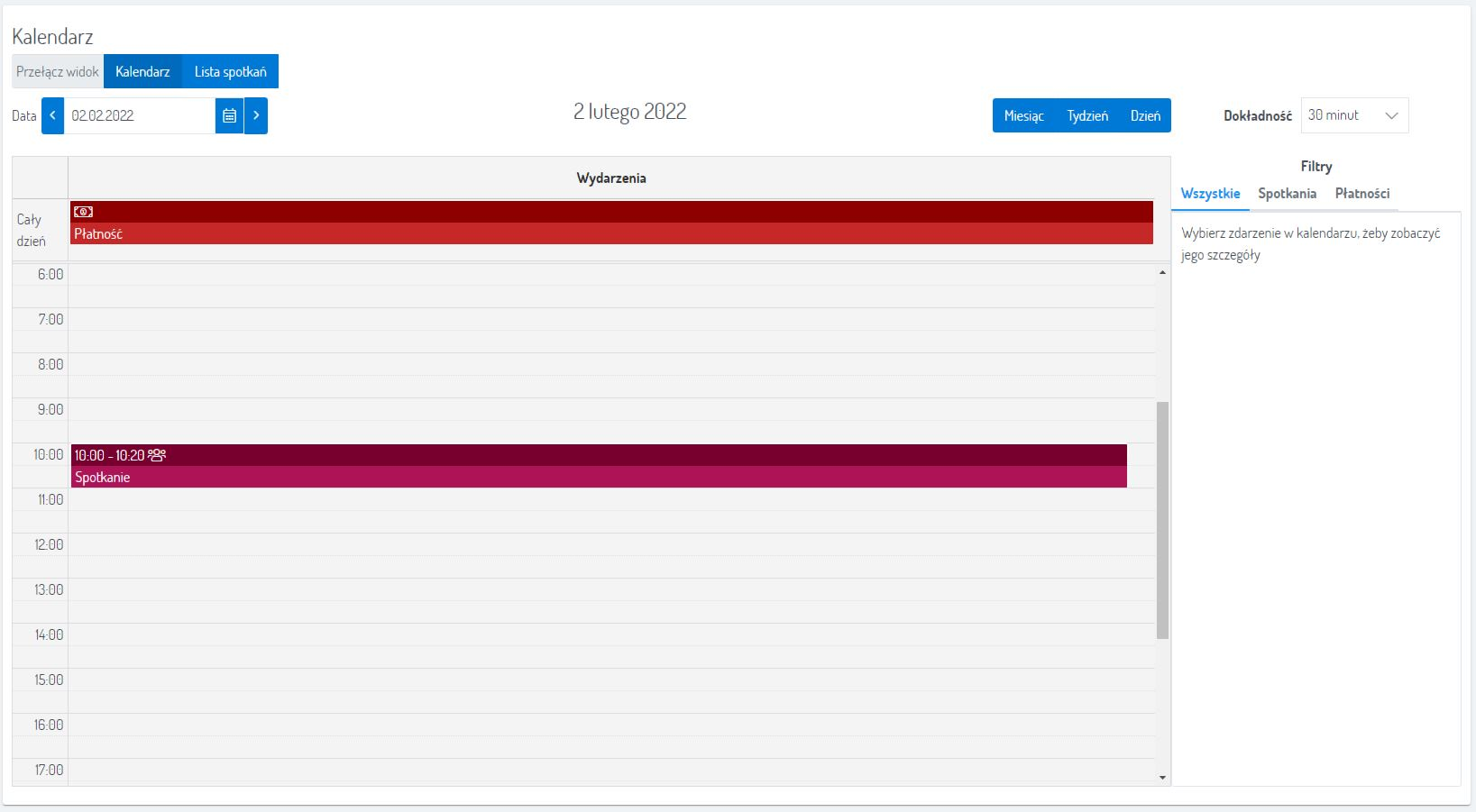
Rysunek . Kalendarz w widoku dnia
Do widoku dnia w kalendarzu można również przejść z widoku tygodnia poprzez kliknięcie w datę w nagłówku wybranego dnia lub z widoku miesiąca poprzez kliknięcie w numer w komórce wybranego dnia. Podobnie z widoku miesiąca można przejść do widoku tygodnia poprzez kliknięcie w etykietę wskazującą na numer tygodnia w roku.
Jak wcześniej wspomniano, na ekranie kalendarza zostają domyślnie zaprezentowane wszystkie zdarzenia z danego tygodnia, dnia lub miesiąca, w zależności od wybranego widoku. Potwierdza to wybrana automatycznie zakładka Wszystkie w Filtrach.
W celu prezentacji w kalendarzu wybranych zdarzeń, np. tylko spotkań lub tylko płatności, należy w Filtrach przejść do odpowiedniej zakładki - Spotkania lub Płatności - i tam wybierając przyciski [Zaznacz wszystkie] lub [Cofnij zaznaczenie] włączyć lub wyłączyć odpowiednio prezentację wszystkich spotkań lub płatności w kalendarzu. Ponadto w samych spotkaniach lub płatnościach można włączać lub wyłączać prezentację w kalendarzu wybranych spośród nich, zaznaczając lub odznaczając odpowiadające im checkboxy. Dodatkowo użytkownik może wyszukać do prezentacji wybrane spotkanie poprzez wpisanie w Filtrach nazwy usługi, w ramach której umówiono dane spotkanie. Użytkownik ma również możliwość prezentacji terminów płatności niezależnie dla swoich zobowiązań, jak i zobowiązań jego podmiotów prawnych.
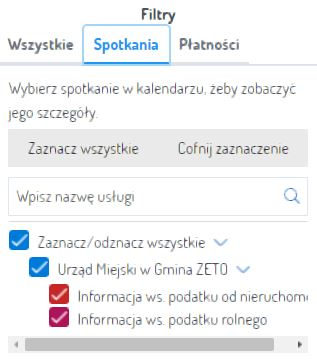
Rysunek . Przykładowe filtry dla spotkań
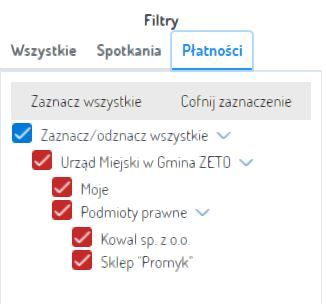
Rysunek . Przykładowe filtry dla płatności
Zgodnie z prezentowaną w Filtrach informacją, aby przejść do szczegółów wybranego zdarzenia należy wybrać (poprzez kliknięcie w blok) dane spotkanie lub płatność w kalendarzu w widoku dnia lub tygodnia. Wtedy w zależności od rodzaju wybranego zdarzenia zostaną zaprezentowane następujące dane:
•W przypadku spotkania: termin, czas trwania, usługa, pracownik wraz z jednostką obsługującą spotkanie. Dodatkowo po wybraniu przycisku [Przejdź do szczegółów] zostaną zaprezentowane szczegółowe dane spotkania oraz po wybraniu dodatkowego przycisku – po przekierowaniu do modułu Biuro obsługi - szczegóły usługi, w ramach której umówiono wybrane spotkanie.
•W przypadku płatności: termin, rok, rata, rodzaj i naliczona kwota zobowiązania, a także pozostała kwota do zapłaty i informacja, czy płatność została dodana do koszyka. Dodatkowo dostępne są przyciski: [Dodaj do koszyka], [Opłać zobowiązanie] i [Przejdź do szczegółów], po wybraniu których użytkownik ma możliwość wykonania wskazanych czynności po przekierowaniu do modułu Płatności. Czynności związane z obsługą płatności zostały opisane w rozdziale poświęconemu modułowi Płatności.
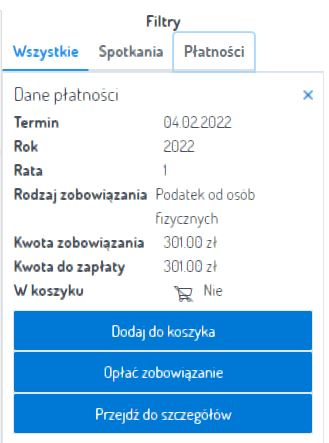
Rysunek . Przykładowe dane płatności w Filtrach
Po przejściu do kalendarza użytkownik ma możliwość przełączenia widoku z domyślnego Kalendarz na Listę spotkań wybierając odpowiedni przycisk w górnej części ekranu.
Ekran składa się z dwóch sekcji: Kryteria wyszukiwania oraz Wyniki wyszukiwania.
Sekcja Kryteria wyszukiwania umożliwia wyszukiwanie spotkań zgodnych z parametrami:
•Data od – pole wyboru daty, od której mają być wyszukane zaplanowane spotkania,
•Godzina od – pole wyboru godziny w wybranej dacie, od której mają być wyszukane zaplanowane spotkania,
•Data do – pole wyboru daty, do której mają być wyszukane zaplanowane spotkania,
•Godzina do – pole wyboru godziny w wybranej dacie, od której mają być wyszukane zaplanowane spotkania.
Pola Data od i Data do, a także Godzina od i Godzina do nie wymagają jednoczesnego wypełnienia. Pola Data od i Data do są domyślnie wypełnione datami zgodnymi z zakresem prezentacji w widoku Kalendarz, z którego nastąpiło przejście do widoku Lista spotkań. Pola Godzina od i Godzina do są dostępne przy wypełnionych polach odpowiadających im dat.
•[Wyszukaj] – przycisk aktywny, po wypełnieniu parametrów w wybranych polach kryteriów uruchamia funkcję wyszukiwania spotkań
•[Wyczyść] - przycisk aktywny, po uruchomieniu czyści wprowadzone parametry w polach kryteriów wyszukiwania.
Druga sekcja na ekranie – Wyniki wyszukiwania – prezentuje wyniki wyszukiwania spotkań użytkownika zgodnie z wprowadzonymi parametrami w kryteriach. Wyniki są uporządkowane chronologicznie zgodnie z datą i godziną rozpoczęcia spotkania i zawierają nazwę usługi, w ramach której umówiono spotkanie.
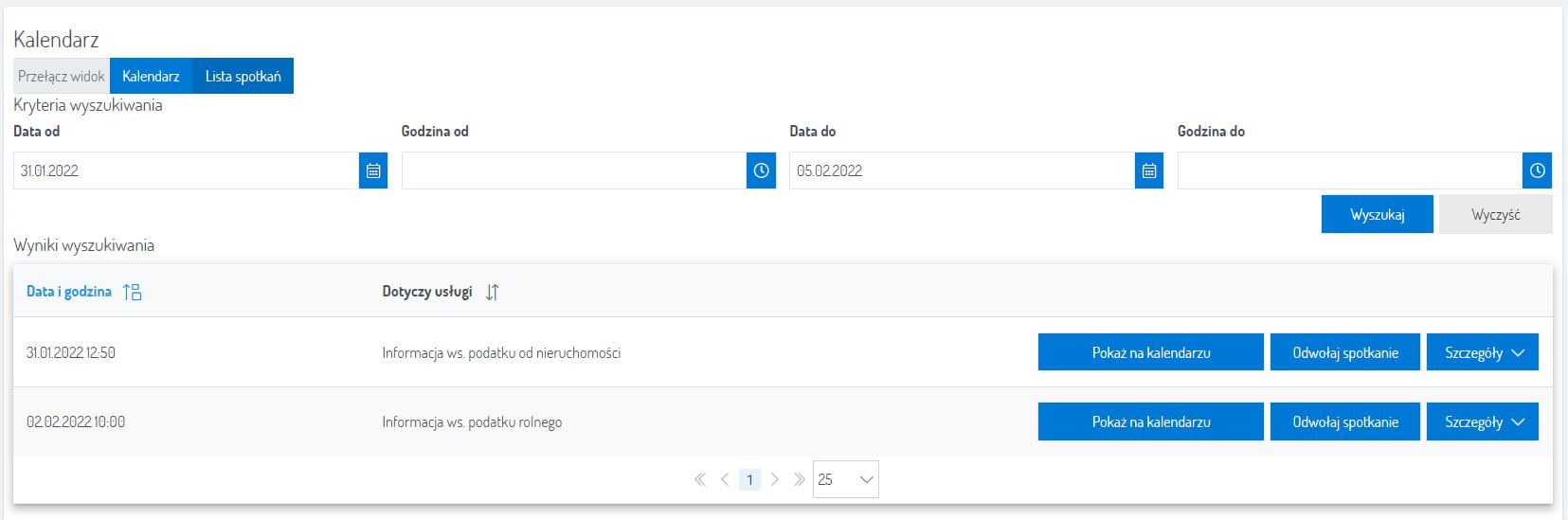
Rysunek . Lista spotkań
Każdemu z wyszukanych spotkań odpowiadają przyciski:
•[Pokaż na kalendarzu] – umożliwia prezentację spotkania na kalendarzu w domyślnym widoku tygodnia, z rozwiniętymi danymi spotkania w zakładce Filtry,
•[Odwołaj spotkanie] – umożliwia odwołanie zaplanowanego spotkania,
•[Szczegóły] – rozwija szczegóły spotkania wraz z możliwością przeglądu danych karty usługi, w ramach której umówiono spotkanie. Ponowne wybranie przycisku zwija szczegóły spotkania.
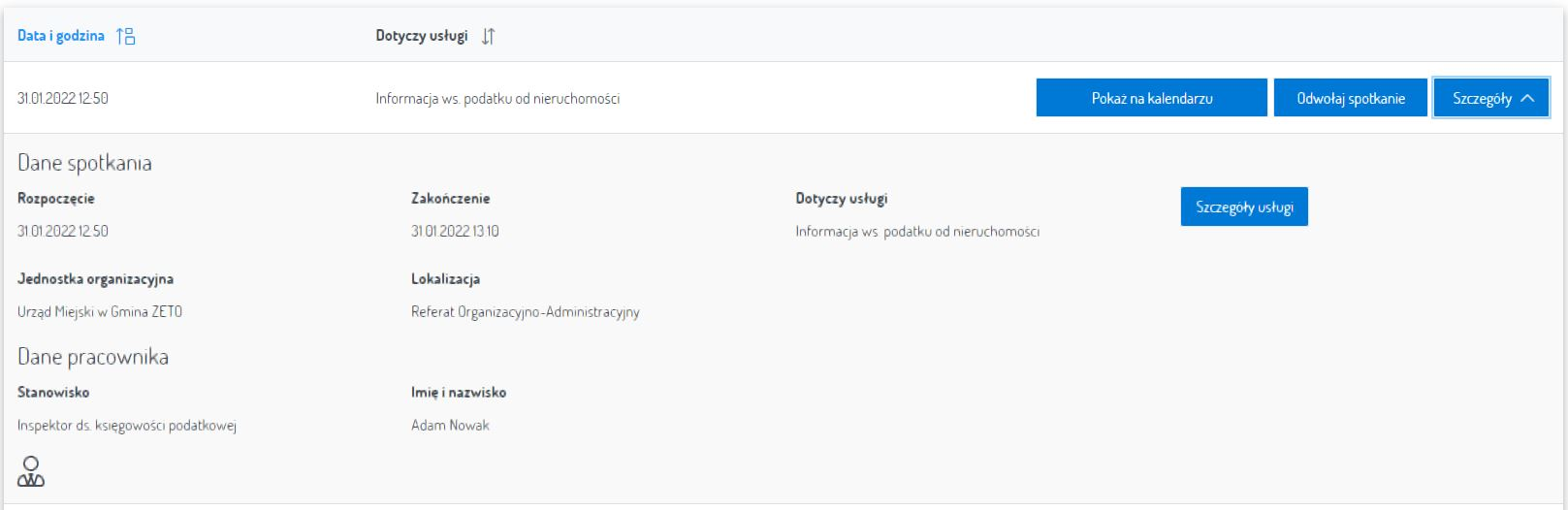
Rysunek . Przykładowe dane spotkania