Funkcja zmiany hasła dostępna jest dla użytkownika po zalogowaniu do systemu, w przeglądzie danych podstawowych jego konta w zakładce Hasło i zabezpieczenia.
Ścieżka: Moje dane > Hasło i zabezpieczenia
Na ekranie Zmień hasło prezentowane są pola:
•Obecne hasło – pole do wprowadzenia aktualnego hasła użytkownika,
•Nowe hasło – pole do wprowadzenia nowego hasła,
•Powtórz nowe hasło – pole do ponownego wprowadzenia nowego hasła, wartość musi być zgodna z wprowadzoną w polu Nowe hasło,
•[Zapisz] – przycisk, który zapisuje zmianę w systemie,
•[Anuluj] – przycisk, który pozwala na zrezygnowanie ze zmiany hasła,
•Ikona oka/przekreślonego oka – przycisk umożliwiający pokazanie/ukrycie wprowadzonych znaków hasła.
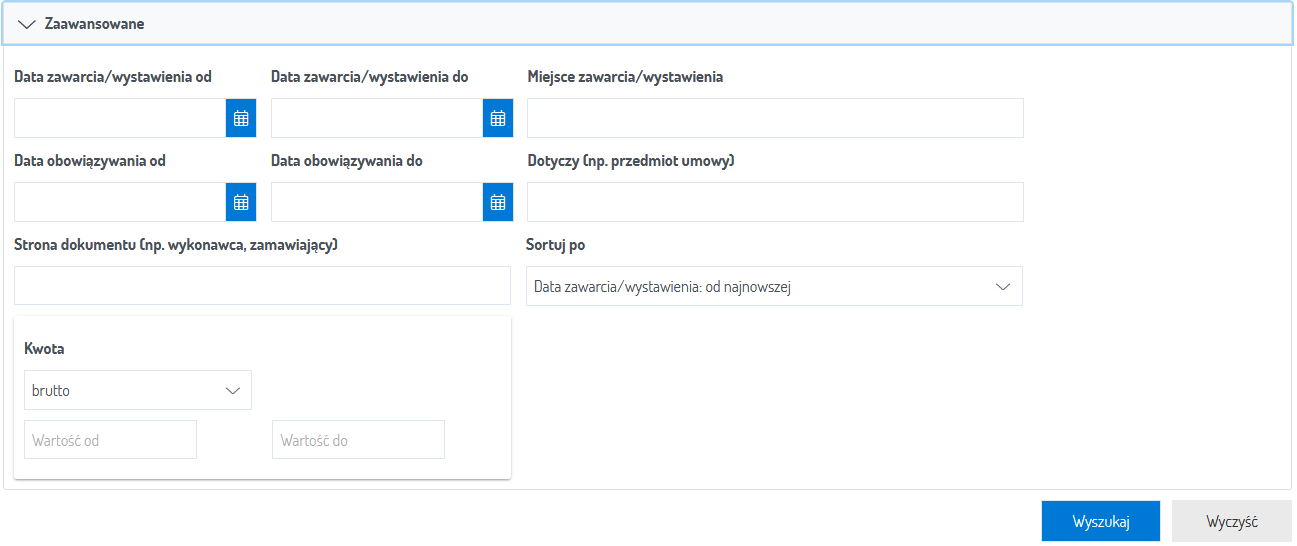
Rysunek . Ekran zmiany hasła.
Wartości wprowadzone w pola Obecne hasło, Nowe hasło i Powtórz nowe hasło zostają zakropkowane w celu utajnienia danych. Hasło można podejrzeć kliknięciem na ikonę oka. Pola Nowe hasło i Powtórz nowe hasło mogą być walidowane pod względem:
•minimalnej ilości znaków – wartość zależy od konfiguracji systemu, domyślnie 8 znaków ale ilość ta może być zmieniona przez administratora systemu,
•minimalnej ilości dużych liter – wartość zależy od konfiguracji systemu, domyślnie 1 duża litera ale ilość ta może być zmieniona przez administratora systemu,
•minimalnej ilości cyfr w haśle – wartość zależy od konfiguracji systemu, domyślnie 1 cyfra ale ilość ta może być zmieniona przez administratora systemu,
•minimalnej ilości znaków specjalnych – wartość zależy od konfiguracji systemu, domyślnie 1 znak ale ilość ta może być zmieniona przez administratora systemu.
W przypadku niespełnienia powyższych reguł lub wpisania błędnego hasła zostanie wyświetlony odpowiedni komunikat błędu.
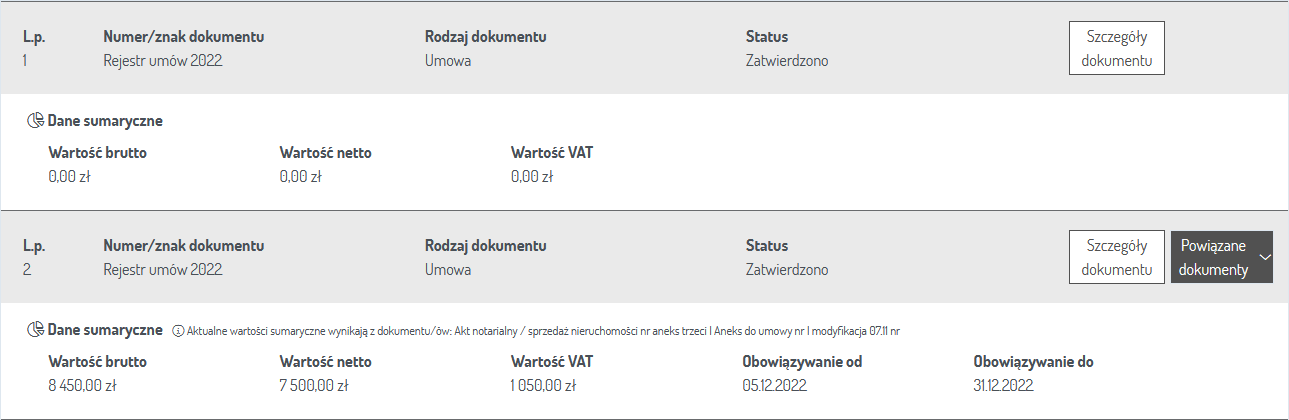
Rysunek . Przykładowy komunikat błędu.
W przypadku prawidłowego wykonania zmiany hasła zostanie zaprezentowany komunikat informujący o prawidłowej zmianie danych.
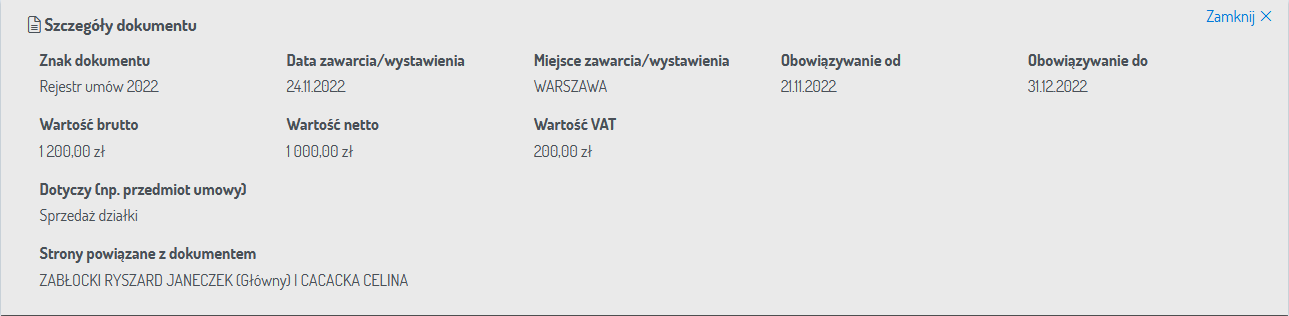
Rysunek . Przykładowy komunikat sukcesu.
System umożliwia włączenie logowania dwuetapowego (2FA). Logowanie 2FA wprowadza wymóg wpisania dodatkowego kodu podczas logowania, co zwiększa ochronę konta przed nieuprawnionym dostępem.
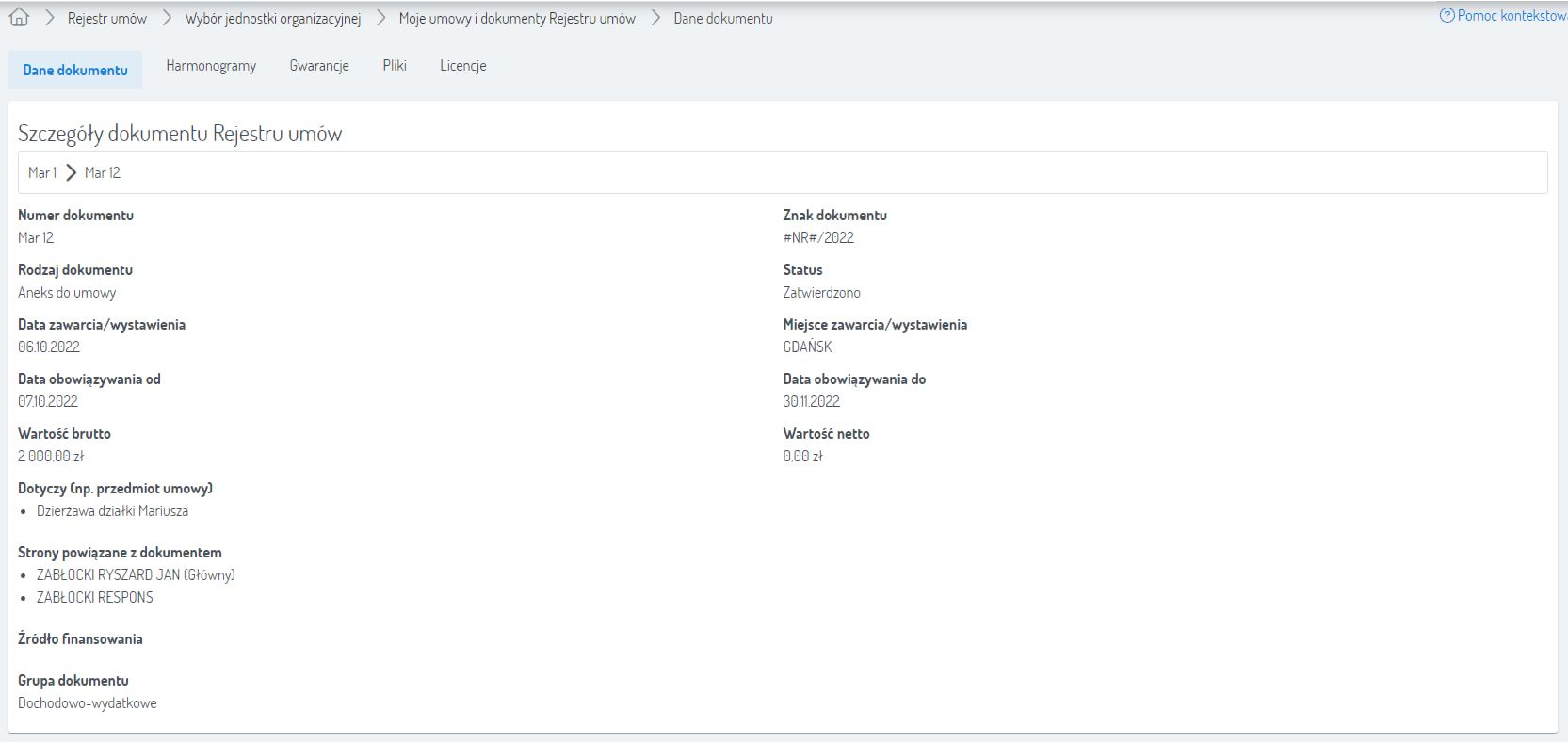
Rysunek . Aktywacja logowania dwuetapowego.
Po wybraniu przycisku ‘Uwierzytelnianie poprzez email’ System wyśle na emial Użytkownika kod aktywacji logowania dwuskładnikowego, który trzeba wprowadzić do systemu a następnie zapisać dane. Czas ważności kodu zależy od konfiguracji systemu, domyślnie jest to 15 min. ale wartość ta może być zmieniona przez administratora.
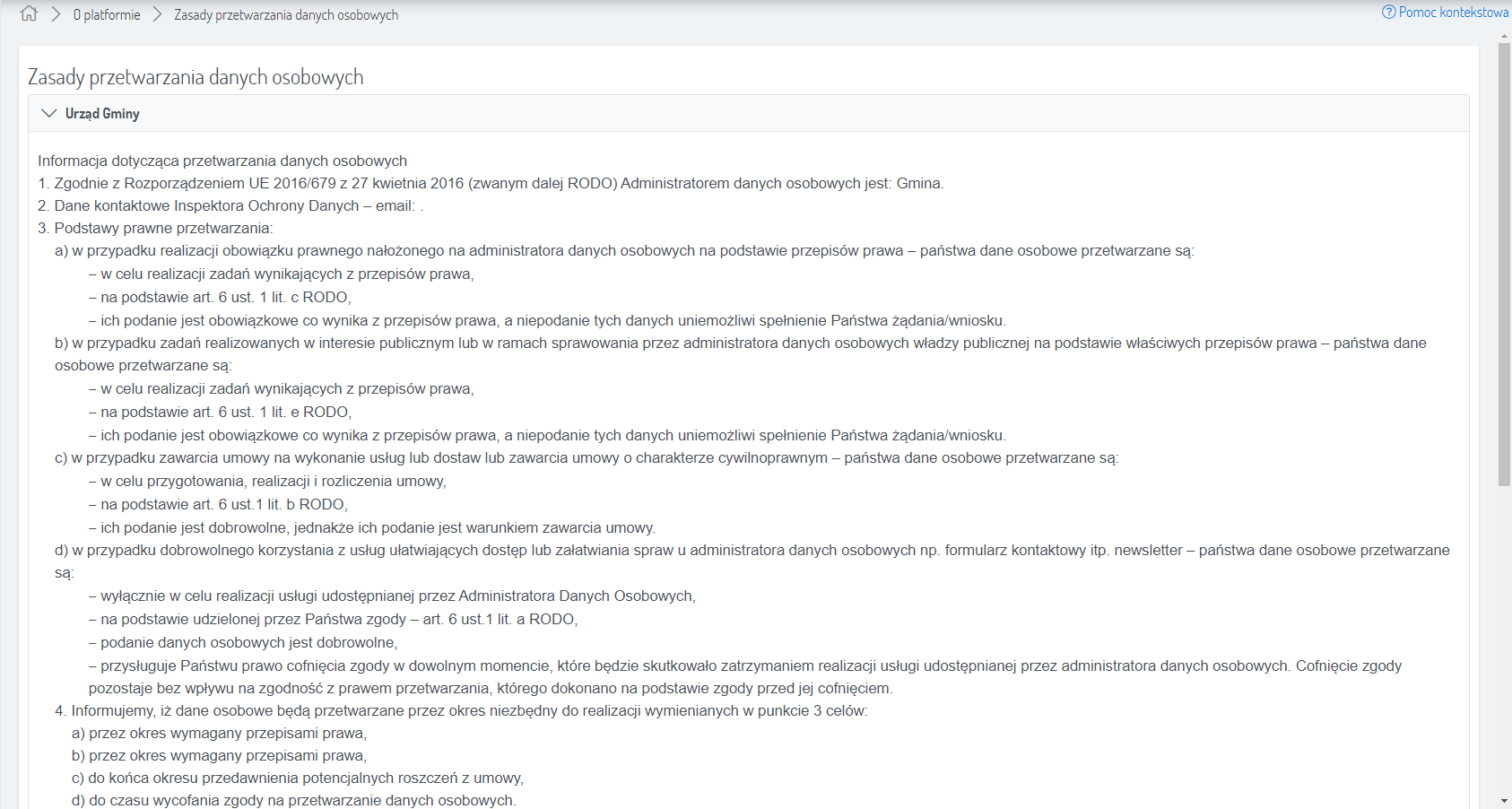
Rysunek . Potwierdzenie aktywacji logowania dwuetapowego.
Po aktywacji logowania dwuskładnikowego przy kolejnych logowaniach użytkownik po wprowadzeniu loginu i hasła będzie musiał dodatkowo potwierdzić logowanie przez wprowadzenie kodu bezpieczeństwa wysyłanego każdorazowo przez system na jego adres email.
Na ekranie Hasło i zabezpieczenia dostępny jest przycisk Przegląd sesji , który umożliwia przejście do przeglądu sesji użytkownika.
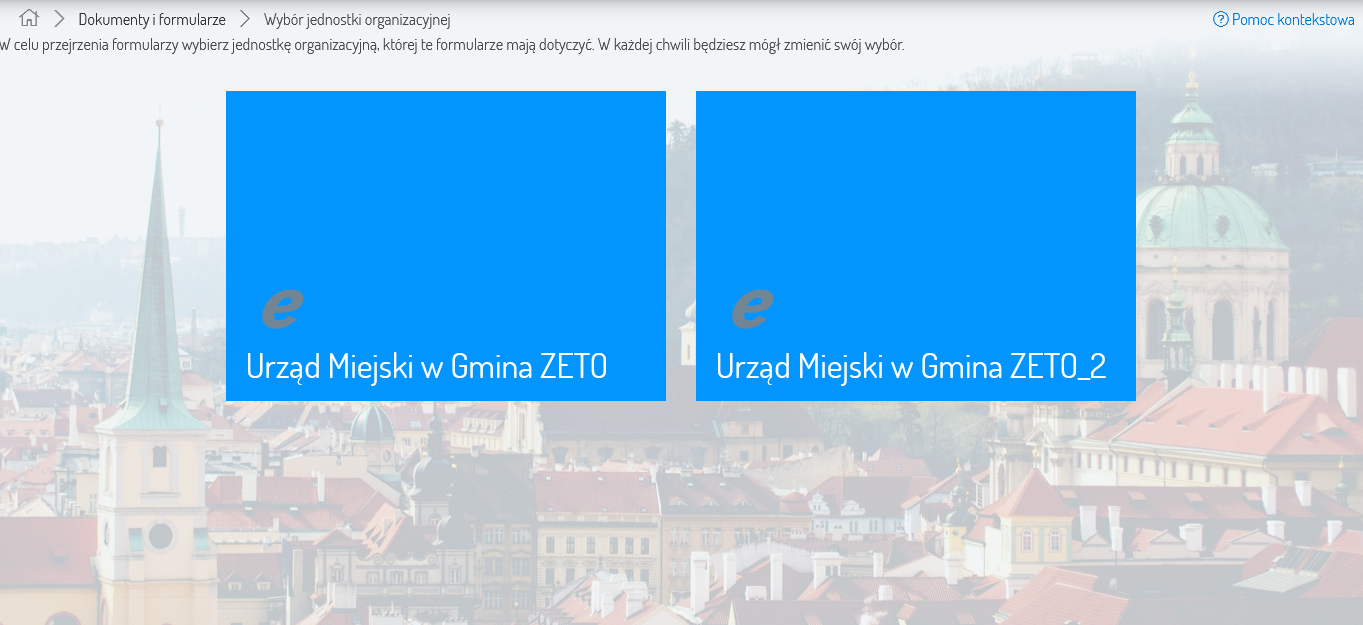
Rysunek . Sesje.
System umożliwia wyszukiwanie sesji po parametrach:
•Typy logowania,
•Stan sesji,
•Aplikacja,
oraz w Kryteriach zaawansowanych po:
•Data logowania od,
•Data logowania do
Domyślnie prezentowane są sesje aktywne. Po zmianie kryteriów i potwierdzeniu danych przyciskiem Wyszukaj’ system zaprezentuje listę spełniającą wybrane kryteria.
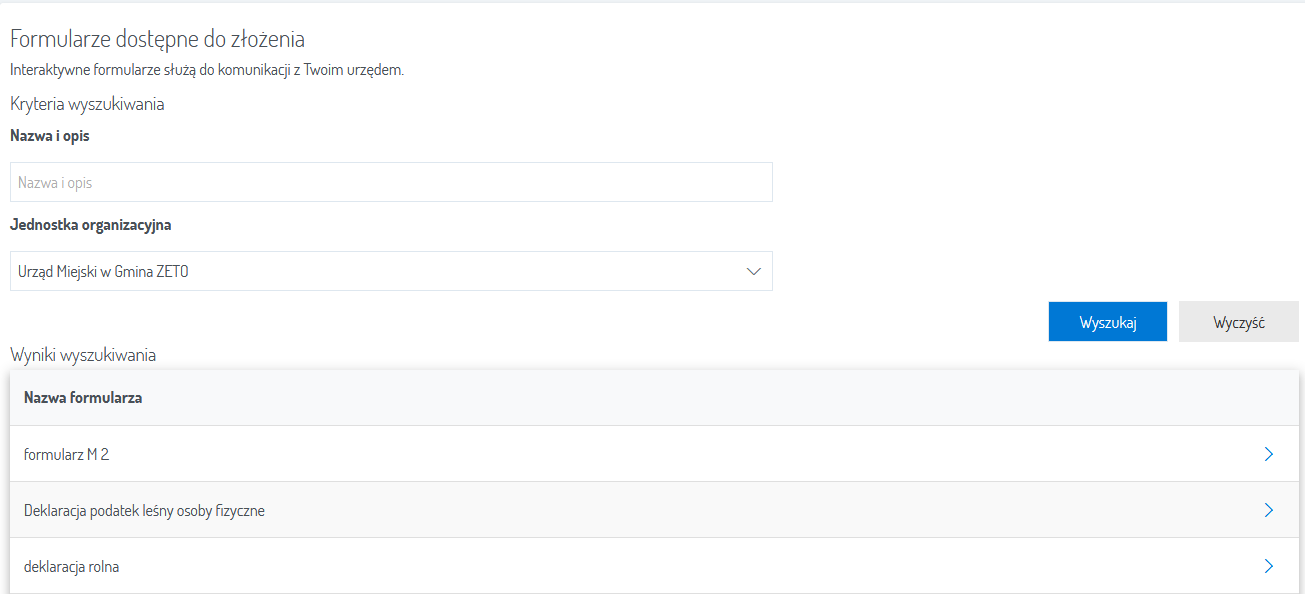
Rysunek . Przegląd sesji użytkownika.
Dla sesji prezentowane są dane: data logowania, data wylogowania, aplikacja, stan sesji oraz po rozwinięciu wiersza: typ logowania oraz id sesji. Dla aktywnych sesji prezentowany jest dodatkowo przycisk ‘Zakończ sesję’. Po jego wybraniu użytkownik zostanie wylogowany z aplikacji, której dotyczy sesja (z wersji webowej, bądź mobilnej).