Przed rozpoczęciem przeglądu dostępnych formularzy należy wybrać jednostkę administracyjną której będą one dotyczyć.
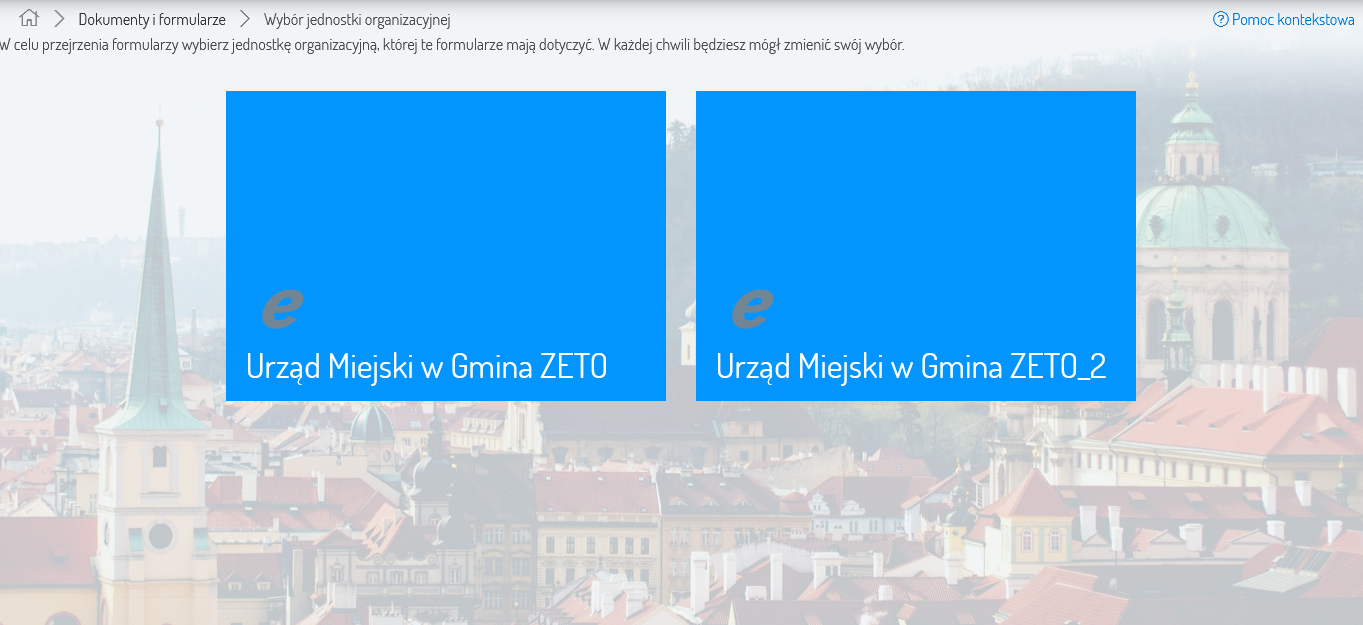
Rysunek . Wybór organizacji
Po wybraniu organizacji przechodzimy do przeglądu listy dostępnych dla użytkownika formularzy.
Ekran składa się z sekcji: Kryteria wyszukiwania oraz Wyniki wyszukiwania. Formularze można wyszukać po nazwie lub opisie.
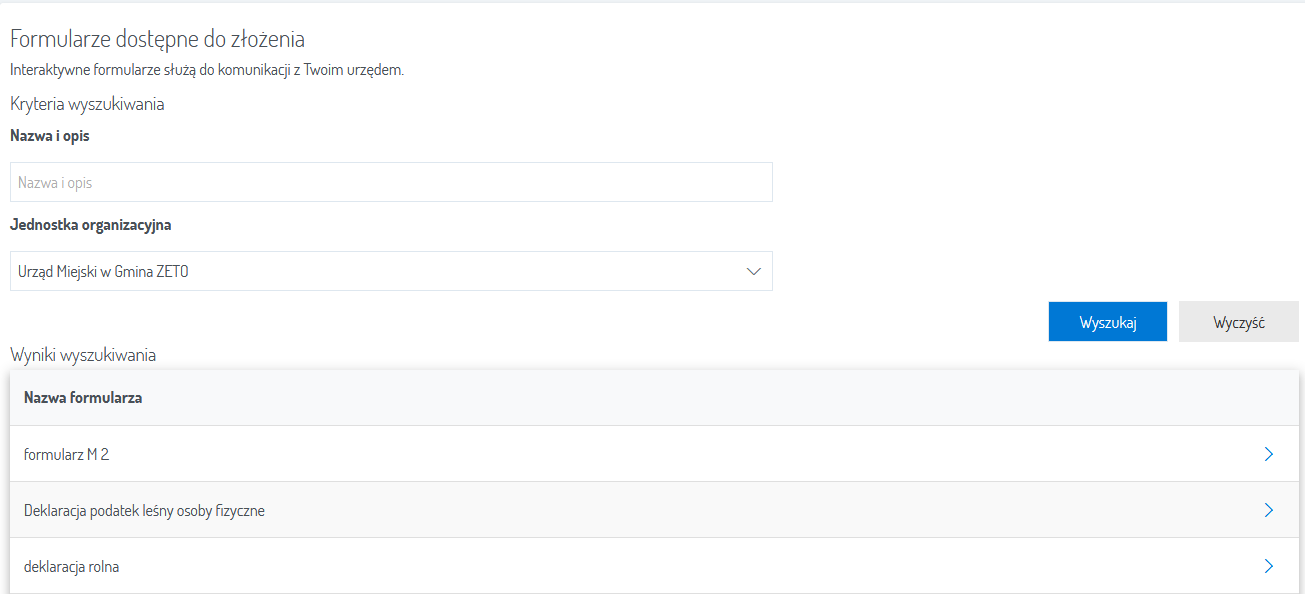
Rysunek . Przegląd dostępnych formularzy
Po kliknięciu w wiersz wybranego formularza rozwiną się dodatkowe dane oraz przyciski funkcyjne:
•Opis,
•Sposób komunikacji w sprawie dokumentu,
•Jednostka organizacyjna, której formularz dotyczy,
•Wymagany podpis elektroniczny (podpis kwalifikowany/podpis profilem zaufanym) formularza – pole zawiera informację czy dla wybranego formularza wymagany jest podpis, prezentowana jest wartość Tak lub Nie
•[Szczegóły] – przycisk umożliwiający przejście do ekranu szczegółów formularza.
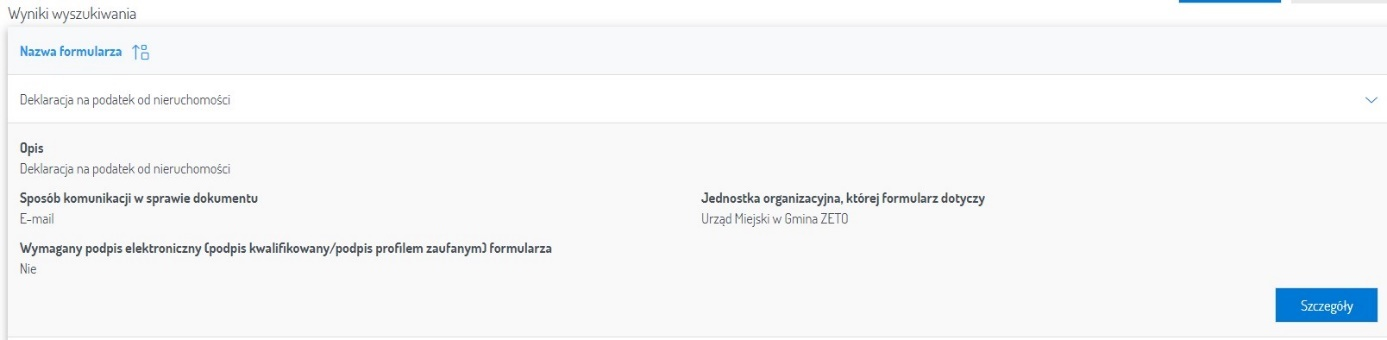
Rysunek . Informacje o wybranym formularzu
Po wybraniu przez użytkownika przycisku ‘Szczegóły’ system zaprezentuje ekran podglądu formularza, gdzie użytkownik może podejrzeć zawartość formularza: czego dotyczy oraz jakie dane należy wprowadzić do formularza.
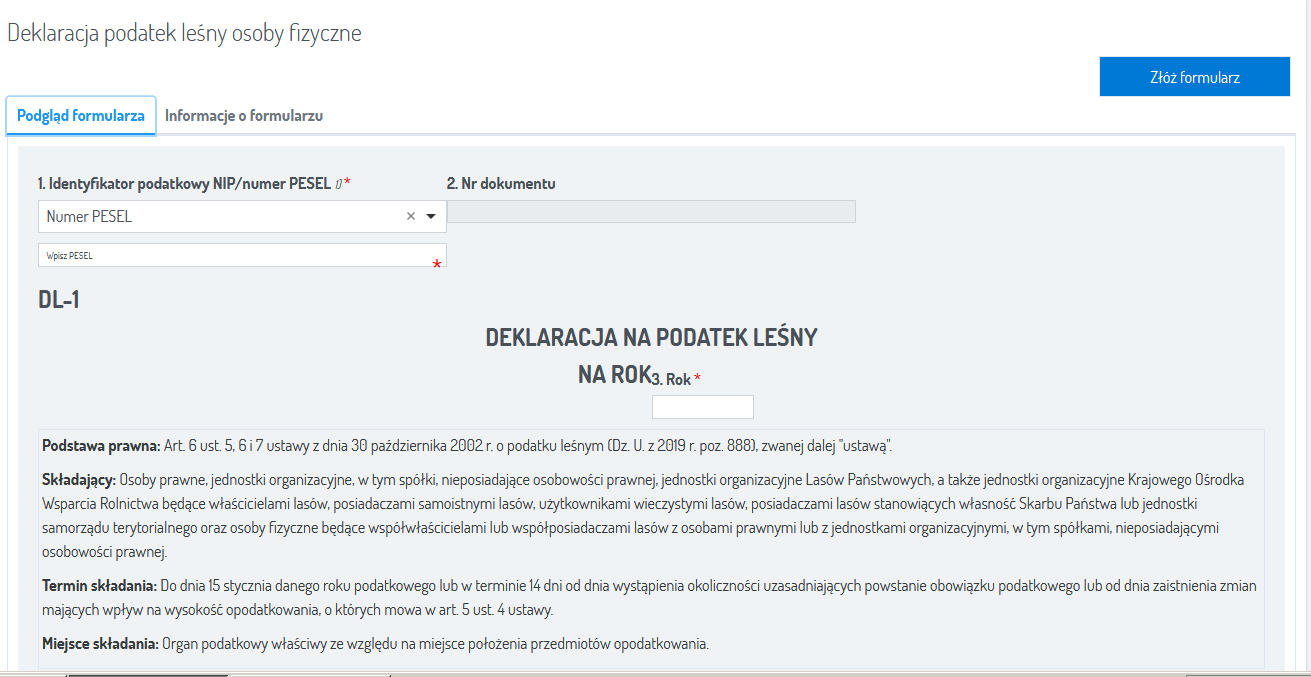
Rysunek . Szczegóły formularza
Z tego ekranu użytkownik może przejść do złożenia formularza poprzez przycisk [Złóż formularz] lub do zakładki Informacje o formularzu, gdzie znajduję się dane ogólne formularza: opis, sposób komunikacji, jednostka organizacyjna i wymagalność podpisu.
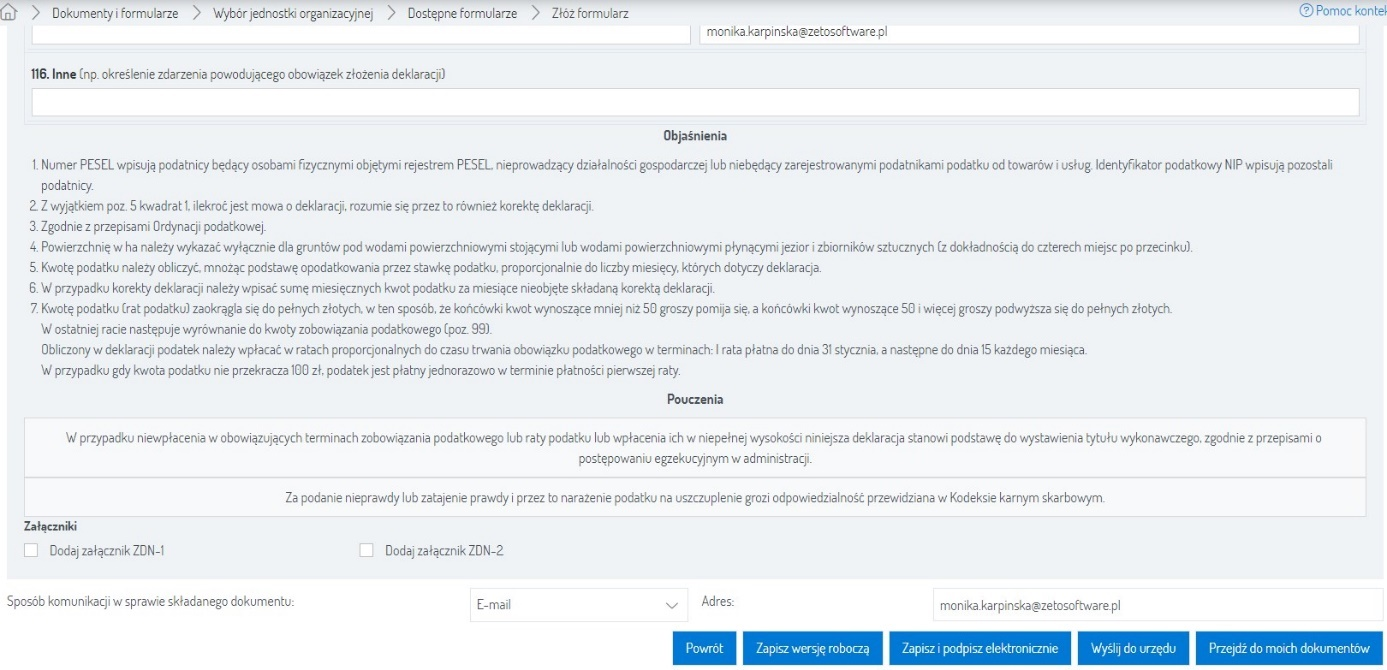
Rysunek . Składanie formularza
Ekran składania formularza zawiera pola, które należy wypełnić.
Ekran ten zawiera również przyciski:
•[Powrót] – przycisk którym użytkownik wraca do wyboru formularzy,
•[Zapisz wersje roboczą] – przycisk który umożliwia zapisanie wersji roboczej formularzu który możemy potem znaleźć na ekranie Moje dokumenty,
•[Zapisz i podpisz elektronicznie] – przycisk którym zapisujemy oraz potwierdzamy użycie podpisu elektronicznego w tym formularzu,
•[Wyślij do urzędu] – przycisk którym użytkownik potwierdza wypełniony dokument i wysyła go do urzędu,
•[Przejdź do moich dokumentów] – przycisk który przenosi użytkownika na ekran Moje dokumenty.
W formularzach ministerialnych należy wypełnić wymagane pola i zatwierdzić dokument przyciskiem [Zatwierdź] znajdującym się na dole formularza. Następnie potwierdzamy przekazanie dokumentu przyciskiem [Wyślij do urzędu]. W przypadku formularzy nieministerialnych przycisk [Zatwierdź] zastąpiony jest przyciskiem [Dalej].
Do niektórych pól definicji formularza system zaczytuje wartości domyślne (dane zalogowanego interesanta czy dla użytkowników powiązanych z systemem dziedzinowym urzędu – dane pobrane z systemu dziedzinowego). W przypadku braku zaczytania wartości do pól użytkownik może wprowadzić swoje wartości. Dla pól edytowalnych można wprowadzić własną wartość, dla pól nieedytowalnych należy wybrać z listy wyboru wartość inny i wówczas w dodatkowym polu, które zostanie udostępnione przez system - wprowadzić swoją wartość. Wartości wprowadzane przez użytkownika powinny mieć prawidłową strukturę.
Informacje dotyczące struktury wprowadzania danych do pól formularza:
•imię – system domyślnie zaczytuje imię zalogowanego użytkownika, użytkownik może zmienić wartość w polu, o ile zgodnie z definicją można edytować zawartość pola
•nazwisko - system domyślnie zaczytuje nazwisko zalogowanego użytkownika, użytkownik może zmienić wartość w polu, o ile zgodnie z definicją można edytować zawartość pola
•e-mail - system domyślnie zaczytuje adres e-mail zalogowanego użytkownika, użytkownik może zmienić wartość w polu, o ile zgodnie z definicją można edytować zawartość pola
•znacznik PESEL - system domyślnie zaczytuje adres e-mail zalogowanego użytkownika, użytkownik może zmienić wartość w polu, o ile zgodnie z definicją można edytować zawartość pola
•adres - system domyślnie zaczytuje dane korespondencyjne zalogowanego użytkownika, użytkownik może wprowadzić swoją wartość po wybraniu z listy opcji ‘Inny’. Struktura danych dla adresu:
▪adres budynku/lokalu w Polsce składa się z kraj kod pocztowy miejscowość, ulica, numer budynku/lokalu (jeśli brak nr lokalu, to nie prezentować ukośnika, jeśli brak nazwy ulicy, to nie prezentować przecinka)
▪adres budynku/lokalu, oraz gdy kraj nie wskazuje na Polskę, wówczas adres składa się z: kraj kod pocztowy miejscowość zagraniczna, ulica zagraniczna nr budynku/nr lokalu (jeśli brak nr lokalu to nie prezentować ukośnika, jeśli brak nazwy ulicy to nie prezentować przecinka)
▪poste restante - adres składany jest z: kod pocztowy miejscowość
▪skrytka pocztowa - kod pocztowy miejscowość skrytka nr skrytki
▪przegródka pocztowa – kod pocztowy poczta przegródka nr przegródki
•nazwa podmiotu prawnego – jeżeli użytkownik jest powiązany z podmiotem/ami prawnym/i, pole zasilane jest danymi podmiotu/ów z systemu urzędu. Użytkownik może wprowadzić swoją wartość po wybraniu z listy opcji ‘Inny’. W polu powinny znaleźć się dane: nazwa oraz NIP albo REGON.
•mapa- pole prezentuje komponent mapy z polem do wpisania lokalizacji. Pole składa się z mapy oraz pola do wprowadzenia lokalizacji. W przypadku, gdy jest zdefiniowana punkt startowy, to domyślnie w polu mapa jest zaznaczony ten punkt oraz wprowadzona jego lokalizacja w polu lokalizacja. W przypadku, gdy punkt startowy nie jest określony, to domyślnie w polu mapa jest zaznaczona Warszawa oraz wprowadzona jest jej lokalizacja w polu lokalizacja. Użytkownik będzie mógł zaznaczyć punkt (o ile zgodnie z definicją można edytować zawartość pola), co spowoduje automatyczne wypełnienie się pola z lokalizacją, albo wypełnić lokalizację, co spowoduje automatyczne zaznaczenie punktu na mapie.
•umowa – dla zalogowanego i powiązanego użytkownika oraz dla jego powiązanych podmiotów prawnych dane mogą być pobrane z systemu urzędu. Użytkownik może wprowadzić swoją wartość po wybraniu z listy opcji ‘Inny’. W polu powinny znaleźć się dane PESEL albo NIP albo REGON, numer umowy, rodzaj umowy
•licznik - dla zalogowanego i powiązanego użytkownika oraz dla jego powiązanych podmiotów prawnych dane mogą być pobrane z systemu urzędu. Użytkownik może wprowadzić swoją wartość po wybraniu z listy opcji ‘Inny’. W polu powinny znaleźć się dane: numer licznika, rodzaj licznika, miejsce montażu
•odczyt licznika - pole domyślnie zasilane wartością ostatniego odczytu z systemu urzędu dla wybranego licznika w polu typu Licznik. W przypadku, gdy nie istnieje albo nie jest uzupełnione pole typu Licznik, wtedy pole typu Odczyt licznika nie jest domyślnie wypełnione. Użytkownik może wprowadzić własną wartość o ile zgodnie z definicją można edytować zawartość pola. W polu powinny znaleźć się dane: data odczytu, odczyt licznika.
•faktura/rachunek za wodę – dla zalogowanego i powiązanego użytkownika oraz dla jego powiązanych podmiotów prawnych dane mogą być pobrane z systemu urzędu. Użytkownik może wprowadzić swoją wartość po wybraniu z listy opcji ‘Inny’. W polu powinny znaleźć się dane PESEL albo NIP albo REGON, numer faktury.
•wysokość naliczonej opłaty – pole domyślnie zasilane wysokością opłaty na fakturze z systemu urzędu dla wybranej faktury w polu typu Faktura/rachunek za wodę. Użytkownik może wprowadzić swoją wartość, o ile zgodnie z definicją można edytować zawartość pola. W polu powinna znaleźć się wartość: wysokość opłaty.
•numer decyzji podatkowej – dla zalogowanego i powiązanego użytkownika oraz dla jego powiązanych podmiotów prawnych dane mogą być pobrane z systemu urzędu. Jeżeli nie zostały pobrane wartości, użytkownik może wprowadzić swoją wartość po wybraniu z listy opcji ‘Inny’. W polu powinny znaleźć się dane PESEL albo NIP albo REGON, numer decyzji.
•strony pisma – domyślnie do pola pobierana jest z systemu urzędu lista wartości do wyboru dla wybranej decyzji w polu typu Numer decyzji podatkowej. W przypadku braku wartości domyślnej w polu użytkownik może wybrać wartość Inny i wtedy w dodatkowym polu tekstowym może wprowadzić własną wartość. W polu powinny znaleźć się dane: imię i nazwisko.
•dokument z rejestru umów – domyślnie do pola pobierana jest z systemu urzędu lista wartości do wyboru. W przypadku braku wartości domyślnej, użytkownik może wybrać wartość Inny i wtedy w dodatkowym polu tekstowym może wprowadzić własną wartość. W polu powinny znaleźć się dane PESEL albo NIP albo REGON, którego dotyczy dokument, rodzaj dokumentu, opis rodzaju dokumentu, znak dokumentu, numer dokumentu.