Funkcja umawiania się na spotkanie dostępna jest w przeglądzie karty usługi, pod warunkiem, że został do niej przypisany dyżur. Wówczas dostępny będzie dodatkowy przycisk [Umów się na spotkanie].
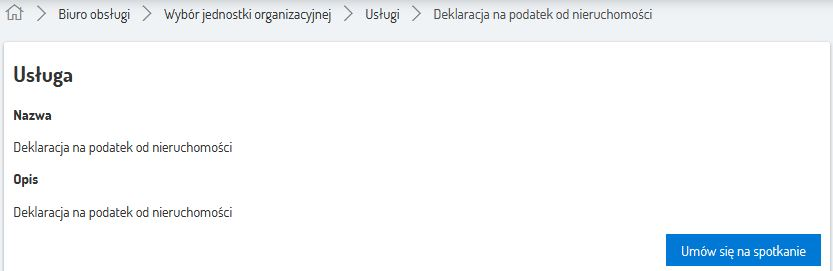
Rysunek . Umów się na spotkanie.
Zarejestrowanie spotkania dostępne jest dla użytkowników zalogowanych i niezalogowanych oraz zarejestrowanych i niezarejestrowanych w systemie.
Rejestracja składa się z trzech etapów:
•Wyszukanie dostępnych terminów,
•Wybór terminu,
•Uzupełnienie dodatkowych danych spotkania.
Krok 1: Wyszukaj dostępne terminy spotkań
Po wybraniu przycisku [Umów się na spotkanie] w przeglądzie karty usługi system udostępni ekran do wyszukania dostępnych terminów.
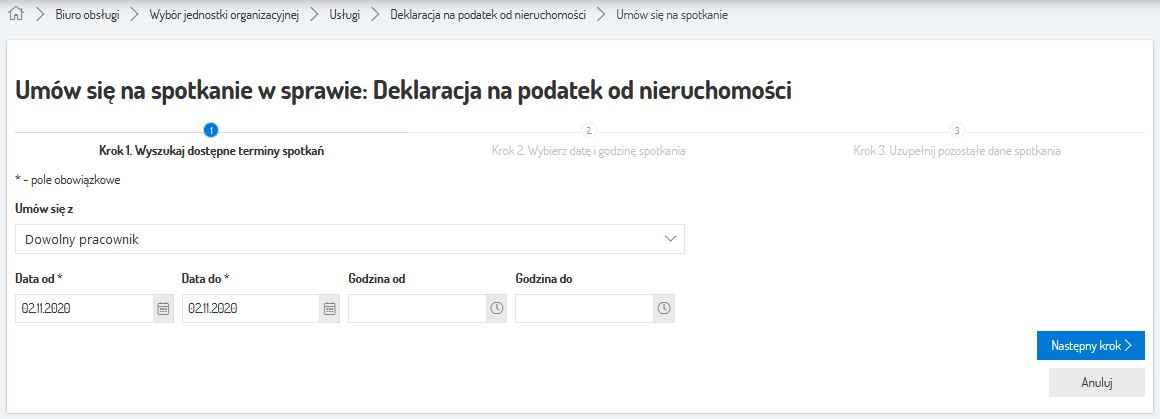
Rysunek . Krok 1: Wyszukaj dostępne terminy.
Na ekranie Wyszukaj dostępne terminy dostępne są:
•Umów się z – pole lista wyboru stanowisk przypisanych do wybranej usługi,
•Data od – pole do określenia od jakiej daty chcemy zarejestrować spotkanie, domyślnie wypełnione bieżącą datą, pole obowiązkowe;
•Data do – pole do określenia zakresu do jakiej daty chcemy zarejestrować spotkanie, pole obowiązkowe;
•Godzina od – pole do określenia od jakiej godziny chcemy zarejestrować spotkanie, dostępne jeżeli wypełnione zostało pole Data od,
•Godzina do – pole do określenia do jakiej godziny chcemy zarejestrować spotkanie,
•[Następny krok] – przycisk aktywny po wypełnieniu pól obowiązkowych, po jego wybraniu system wyszuka dostępne dla wybranego zakresu terminy,
•[Anuluj] – przycisk umożliwiający zrezygnowanie z rejestrowania spotkania, po jego wybraniu system wraca do ekranu przeglądu karty usług.
Użytkownik powinien wypełnić pola obowiązkowe (oznaczone *) a następnie potwierdzić wybrany zakres przyciskiem [Następny krok]. Jeżeli w wybranym zakresie istnieją dostępne terminy system przejdzie do kolejnego kroku i zaprezentuje ekran Wybierz datę i godzinę spotkania.
Ważne: jeżeli dla wybranego zakresu system nie znajdzie dostępnych terminów, zaprezentuje komunikat: Brak danych spełniających kryteria wyszukiwania. Należy wówczas zmienić zakres parametrów i ponownie wybrać [Następny krok].
Krok 2: Wybierz datę i godzinę spotkania
Po wybraniu przez użytkownika przycisku [Następny krok], jeżeli system wyszuka dostępne terminy udostępni ekran Wybierz datę i godzinę spotkania. Wyszukane przez system, dostępne daty zaznaczone są na kalendarzu kolorem zielonym. Po kliknięciu w wybrany ‘zielony’ dzień zostanie automatycznie uzupełnione pole Data i zostanie udostępnione pole Godzina, z listą dostępnych godzin od-do.
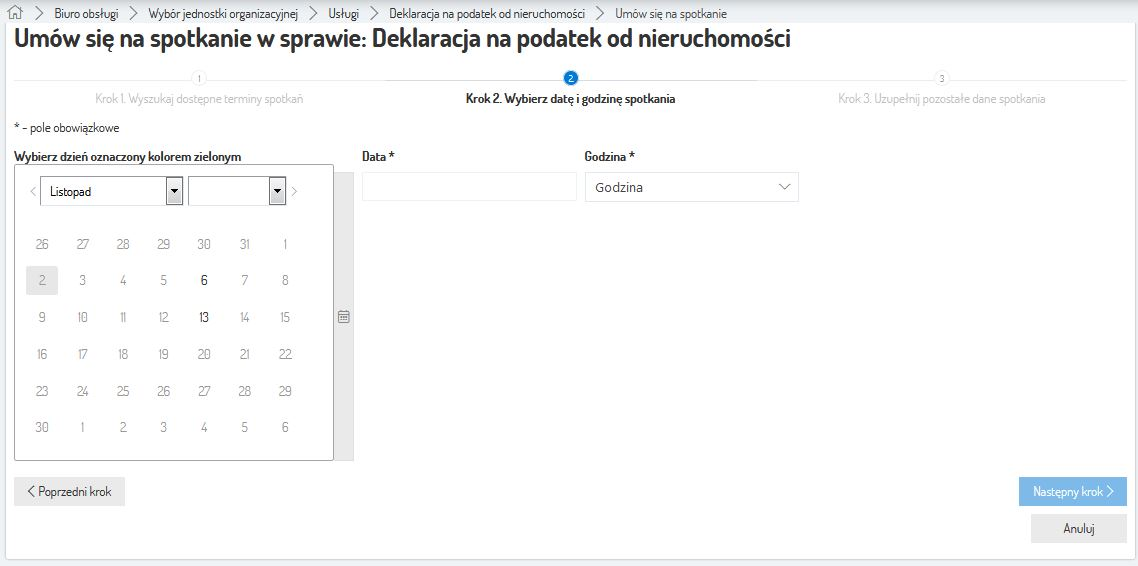
Rysunek . Krok 2: Wybierz datę i godzinę spotkania.
Pola oraz przyciski dostępne na etapie wybierania terminu spotkania:
•Kalendarz – kalendarz z zaznaczonymi dniami, w których są dostępne terminy, obowiązkowe jest wybranie jednego z dostępnych dni;
•Data – pole obowiązkowe, niedostępne do edycji, wypełniane automatycznie datą wybranego w kalendarzu dnia;
•Godzina – pole obowiązkowe z listą wyboru dostępnych terminów, aktywne dopiero po wybraniu daty z kalendarza;
•[Poprzedni krok] – przycisk umożliwiający powrót do ekranu z kryteriami wyszukiwania,
•[Następny krok] – przycisk potwierdzający wybranie terminu, aktywny po uzupełnieniu wszystkich pól obowiązkowych;
•[Anuluj]- przycisk umożliwiający zrezygnowanie z rejestrowania spotkania, po jego wybraniu system wraca do przeglądu karty usług.
Krok 3: Uzupełnij pozostałe dane spotkania
Po wybraniu terminu i kliknięciu przycisku [Następny krok] system zaprezentuje ekran do uzupełnienia dodatkowych danych spotkania.

Rysunek . Krok 3: Uzupełnij pozostałe dane dla interesanta niezalogowanego w systemie.
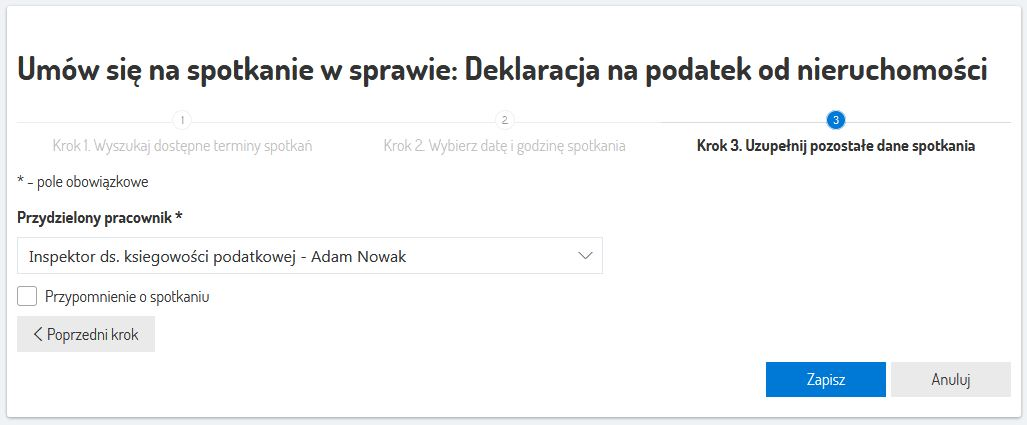
Rysunek . Krok 3: Uzupełnij pozostałe dane dla interesanta zalogowanego w systemie.
Pola i przyciski dostępne na etapie uzupełniania dodatkowych danych spotkania:
•Przydzielony pracownik – wypełnione jeżeli zostało wypełnione na etapie wyszukiwania terminów, jeżeli nie zostało wypełnione wcześniej system wypełni je automatycznie jedną z wartości dostępnych na liście, na tym etapie jest to pole obowiązkowe.
Twoje dane: sekcja dostępna jeżeli na spotkanie umawia się użytkownik niezalogowany:
•Imię,
•Nazwisko,
•Adres e-mail – pole obowiązkowe,
•PESEL,
•Telefon,
Zgody – pola typu chceckbox dostępne w przypadku rejestracji spotkania przez interesantów niezalogowanych w systemie:
•Zgoda na otrzymywanie maili – aktywna gdy wprowadzono adres email, obowiązkowa,
•Zgoda na przetwarzanie danych – obowiązkowa dla interesantów niezalogowanych,
oraz
•Przypomnienie o spotkaniu – pole typu chceckbox, które umożliwia zapisanie się na powiadomienie przypominające o spotkaniu, dostępne na min. dwa dni przed spotkaniem, po jego zaznaczeniu pojawią się dodatkowo pola z typem powiadomienia,
•Wiadomość e-mail – pole typu chceckbox, dostępne po zaznaczeniu pola Przypomnienie o spotkaniu,
•Komunikat na platformie eUsług - pole typu chceckbox, dostępne po zaznaczeniu pola Przypomnienie o spotkaniu tylko dla użytkownika zalogowanego,
•Data przypomnienia – pole typu kalendarz, dostępne po zaznaczeniu pola Wiadomość e-mail, pozwala wybrać z kalendarza termin przypomnienia o spotkaniu.
•[Poprzedni krok] – przycisk umożliwiający powrót do ekranu wyboru terminu,
•[Zapisz] – przycisk, który zapisuje spotkanie w systemie,
•[Anuluj] – przycisk umożliwiający zrezygnowanie z rejestrowania spotkania, po jego wybraniu system wraca do ekranu przeglądu karty usługi.
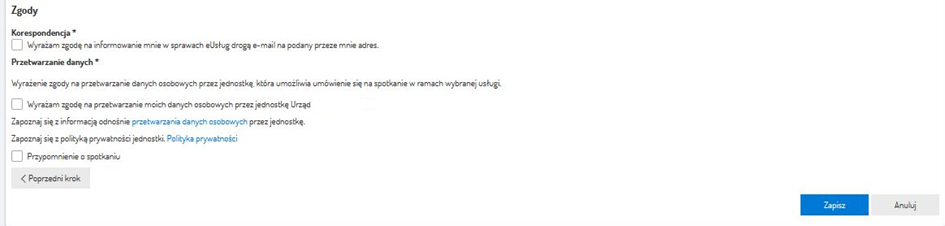
Rysunek . Zgody.
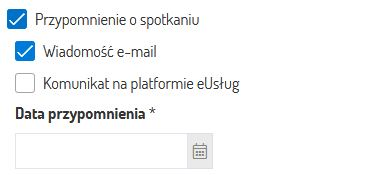
Rysunek . Przypomnienie o spotkaniu.
Ważne: jeżeli dla wybranej usługi wymagane jest potwierdzenie spotkania, użytkownik otrzyma powiadomienie e-mail z linkiem. Aby spotkanie zostało zarejestrowane w systemie konieczne jest jego potwierdzenie.
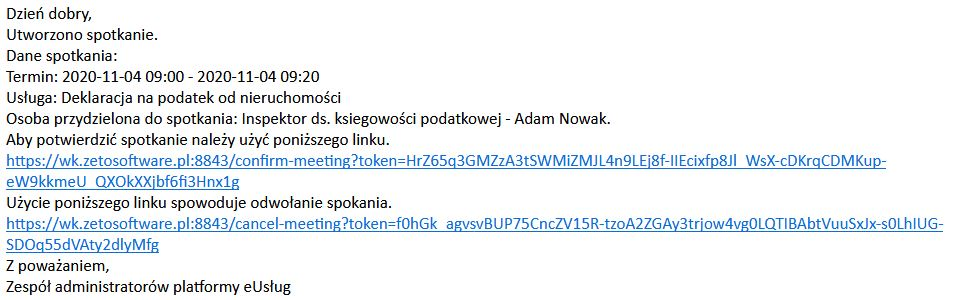
Rysunek . Wiadomość e-mail o utworzeniu spotkania.
Po wywołaniu odpowiednich linków z Informacji o utworzeniu spotkania wysłanej na e-mail, możliwe jest potwierdzenie spotkania lub odwołanie wcześniej potwierdzonego spotkania.